複数のお客様へ、同じ内容なんだけど文頭の〇〇様の部分だけが違うというメールを送信する必要があって、Wordの差し込み印刷とOutlookを使用して対応しました。
あとあと忘れそうなので方法を残しておきます。大まかな流れは変わらないと思いますが、バージョンによって画面や項目名は変わると思います。柔軟に読み替えて作業してみてください。
そうそう、これらの作業、Macで行いました。Windowsだけ?という作業ではないのでご安心ください(?)
必要なもの
- Word
- Outlook
- Excel
私の場合はMicrosoft 365を利用していますので、あまりバージョンは気にしていません。少なくともWordとOutlookがあればOK。よほどじゃなければバージョン違いも発生しないのではないでしょうか。
Excelを使用したのはめんどうなく宛先リストを作りたかっただけなので、Excelじゃなくてもcsvファイル作れれば何でも大丈夫です。
Excel以外の場合は、保存するときの文字コードを気にしたほうがいいかもしれません。
差出人の準備をする
メール送信自体はOutlookを使用します。この際の差出人は、Outlookの既定のアカウントとなります。
このような一斉送信メールはあまり個人アカウントからは行わず、別のメールアドレスからが多いかと思います。
送信に合わせて、送信に使用するメールアカウントを設定し、かならず既定に設定してください。
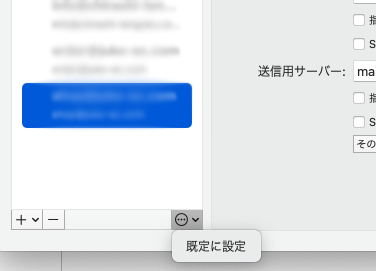
差出人は、Outlookの既定のアカウントとなります。
送信に使用するメールアカウントを設定し、それを必ず既定にしてください。
もう1回くらい言いたいくらいですが(笑)
あんまり見かけない情報ですし、やらかすと本当に大変なので気をつけてください。
宛先リスト(csvファイル)を準備する
本文の準備・送信の準備をWordで行う際に、個別に変えたい箇所は差し込みフィールドで設定します。
今回は敬称もお客様によって変えたいということだったので
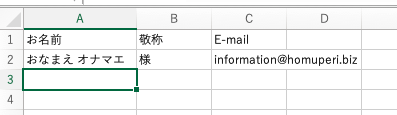
このようにお名前・敬称・E-mailの項目を用意しました。
敬称を統一するのであればもちろん、敬称の項目は不要です。
今回はExcelを使用してリストを作りました。保存するときはcsvで。
メール本文を用意する
Wordで送信する内容を用意し、保存しておきます。
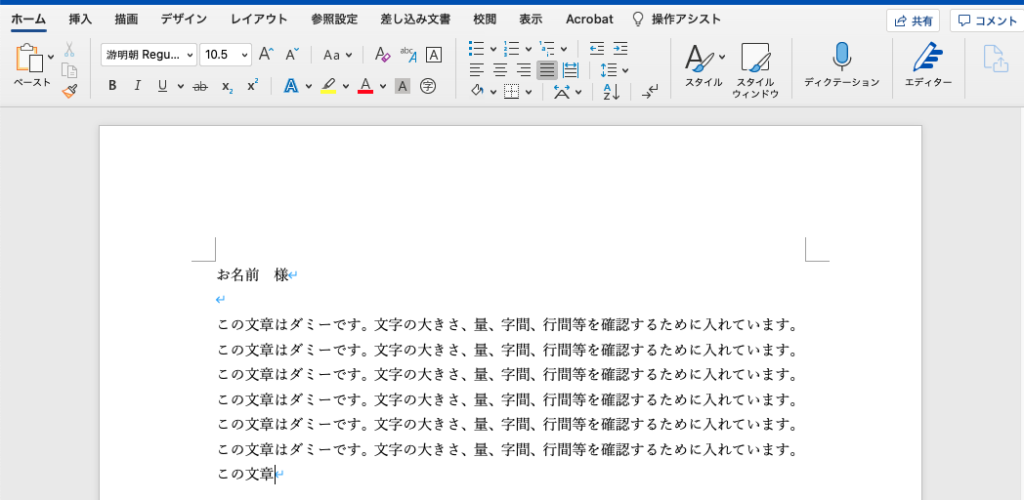
差し込みたい箇所にもとりあえず内容を入れておくといいです。
中身が長いとページが分かれますが、差し込み印刷の際にフォーマットを変えますので、全く気にしなくて大丈夫です。
差し込み印刷(一斉送信)の準備を始める
電子メールメッセージへフォーマットの変更
Wordの差し込み印刷の機能を使用します。差し込み印刷の開始から、電子メールメッセージを選択。フォーマットを変更します。
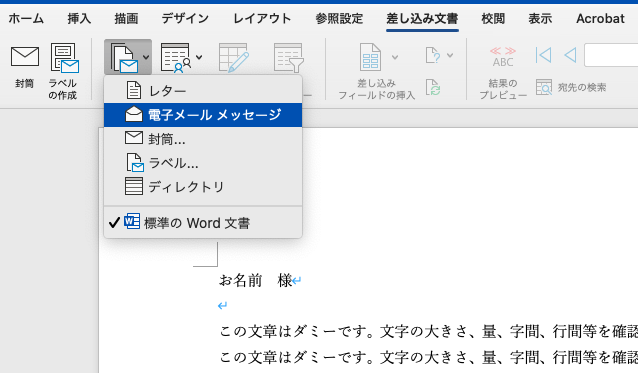
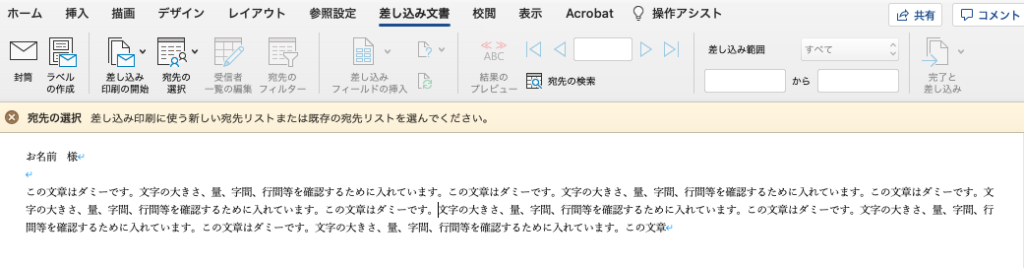
宛先の設定
宛先の選択から、既存のリストをクリックし、用意していた宛先リストのファイルを選択。
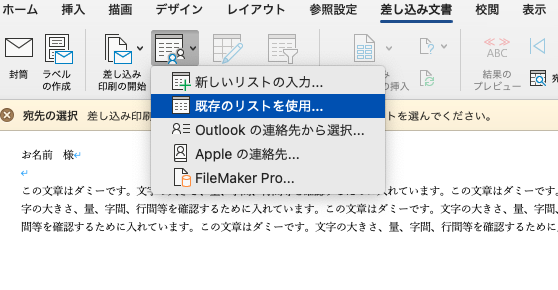
そのさいにMac版のときに多いかもしれませんが、ファイルの変換という表示がされるかもしれません。プレビューで内容を確認して間違いがなければ大丈夫かと思います。
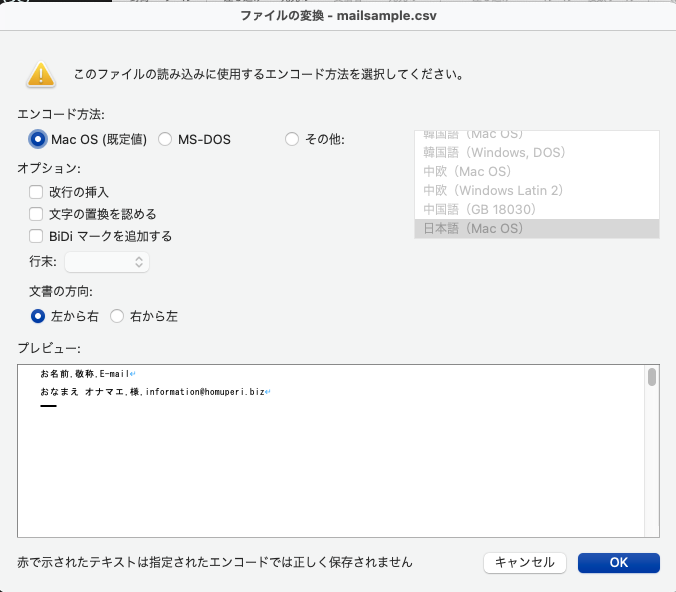
差し込みフィールドの挿入
宛先リストで設定した項目をそれぞれ挿入していきます。
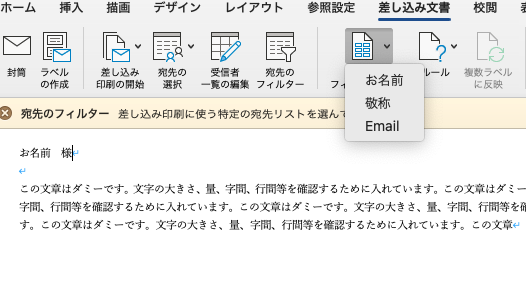
今回は、お名前・敬称を書き換えるので、こんな感じになります。
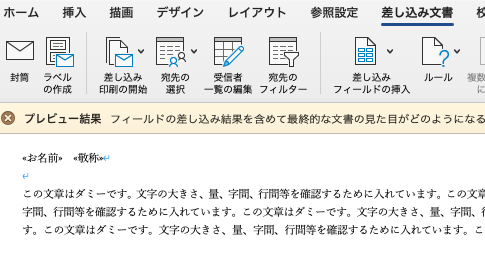
差し込み結果のプレビュー
さきほど挿入したフィールドが間違っていないか、差し込み内容を事前に確認します。
結果のプレビューをクリックすると、フィールドが書き換わります。
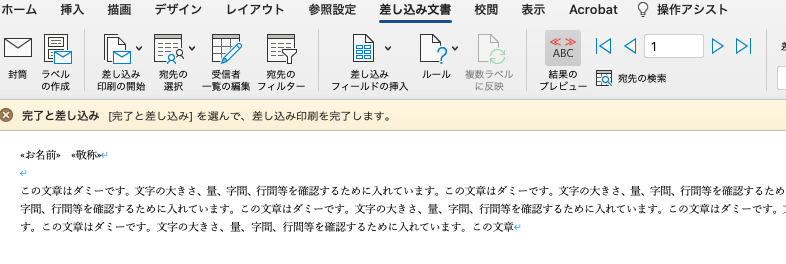
ボタンの隣の矢印や数字で次々変わりますので、一通りチェックすることができます。
差し込み印刷(一斉送信)をする
完了と差し込みから電子メールに差し込みを選択します。
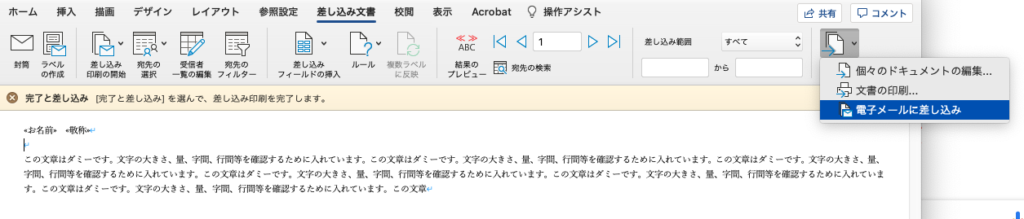
メールの宛先の小窓が開くので、宛先と件名、送信の形式を選択します。
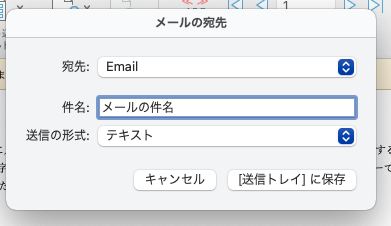
宛先は、先程の宛名リストからE-mail(送信先メールアドレスの項目)を。
件名は、送信するメールのタイトルを入力。
送信の形式は、テキストのままでOK。
[送信トレイ]に保存をクリックすると、Outlookが立ち上がり送信されます。
[送信トレイ]に保存っていうから保存されるのかと思ったら、元気に送信されます。お気をつけください。
ファイルを保存する
特に書いてませんが、適宜保存して大丈夫です。



